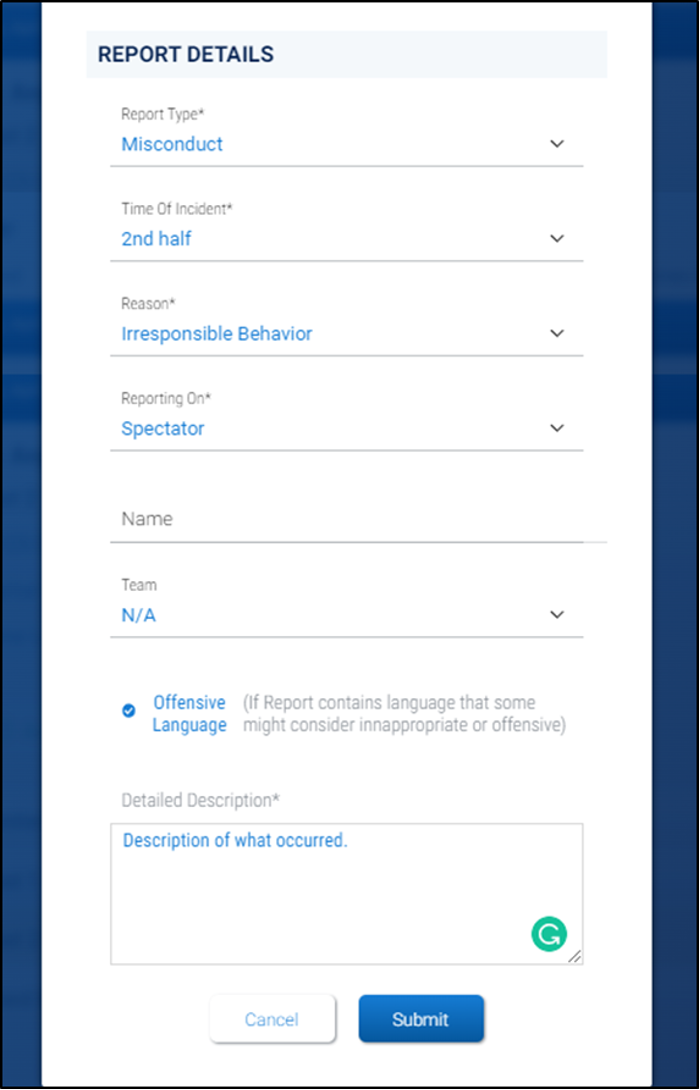Signing up for Games with Stack Officials
Go to your Officials Dashboard at https://stackofficials.com/u/0/dashboard.
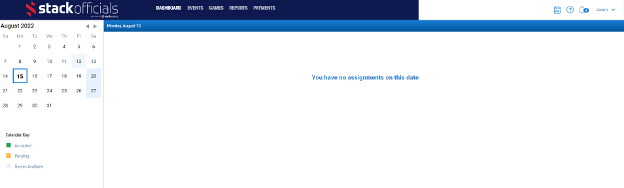
Select the date from the calendar that you are looking to sign up for games on. It will then display a list of games available to you.
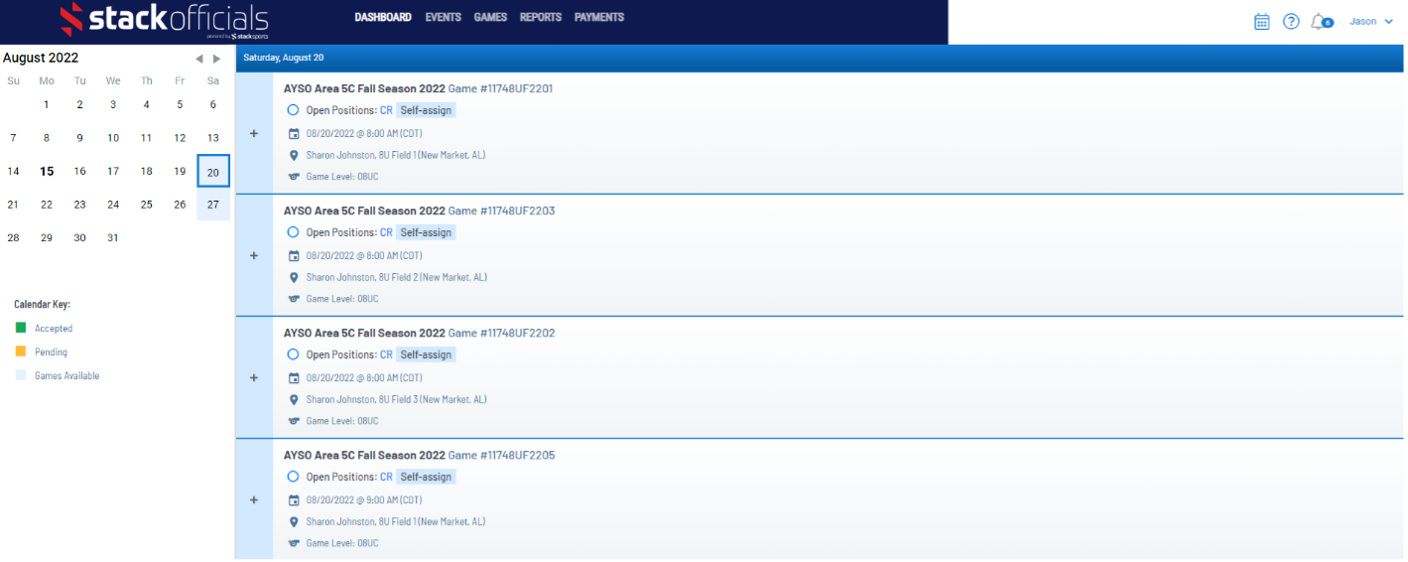
Find the game you would like to sign up for and hit the + sign beside that game.

This will expand that game and allow you to sign up for the game. Select the role you would like and hit the Accept button.
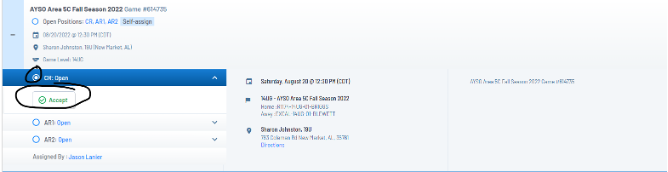
This will accept the game. All accepted games show up at the top of your list for that day.
You can also use the Games tab to look for games you might want to do. On this tab you can filter by several factors including location, team, division(level), etc. This screen is also great for quick reference on which games need officials still. You still have to go back to the dashboard screen to sign up though.
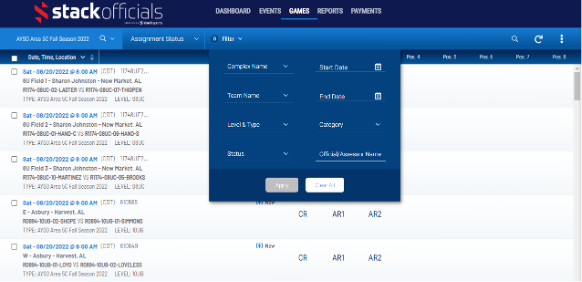
**If you need to remove yourself from a game, Open the accepted game back up and there Is a Decline button. Select decline and it will trigger a message to the assignors (Region/Area coordinators and Region/Area referee administrators) to remove you from the game. If you need to remove yourself at the last minute, please contact your RRA directly.
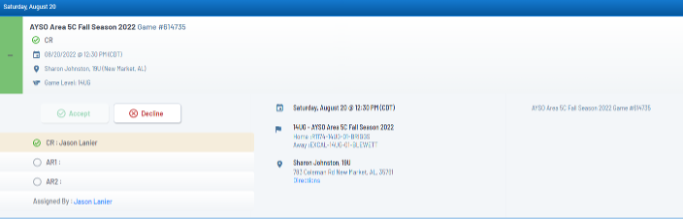
Closing a game
After a game has concluded, you will be able to submit a Game Report for the game. Open the Dashboard back up to the day of the game. Your assigned games will be at the top of the list with a Green + Sign. Open the game up and you will see the below screen.
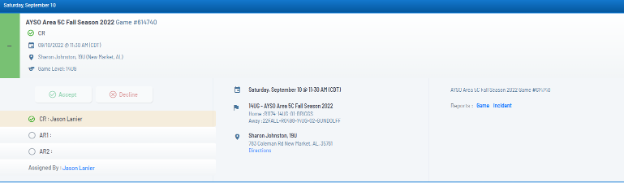
On the right of the screen will be 2 links: One for Game reports and one for Incident reports.
- Game Report: your score report and general notes
- Incident Report: used to report Cards issued, injuries, or other major in-game incident (includes fan misconduct)
Game Report
Select the Game Report Link
Click on the  plus sign to create a report, then enter Home and Away Scores and the number of cautions and send-offs (if any). Depending on the event settings, you may have the option to include a Game Note and/or Attachments (such as a photo of a roster, field condition, etc.).
plus sign to create a report, then enter Home and Away Scores and the number of cautions and send-offs (if any). Depending on the event settings, you may have the option to include a Game Note and/or Attachments (such as a photo of a roster, field condition, etc.).
Remember to click "Submit" when you are finished.

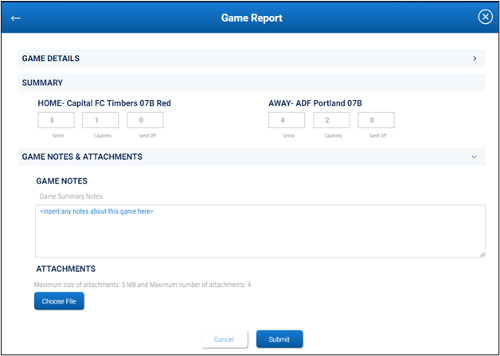
Incident Report
Select the DATE of the game on your assignment calendar, then open the desired Game Tile which has all the details. Links to post-game reports will appear once the game is over. Click or tap on the word “Incident” in blue text.
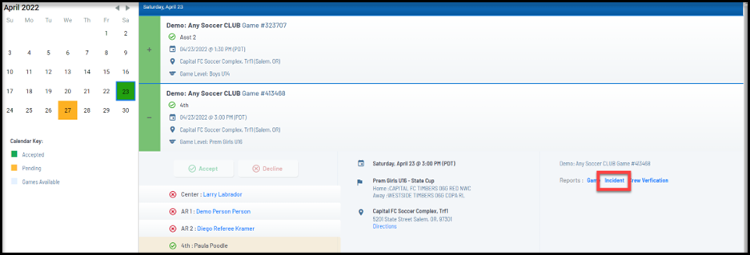
Submitting Incident Reports
Incident Reports start with a pop-up screen giving you details of previously submitted reports and a chance to add new ones. Yes, one game could have multiple reports!
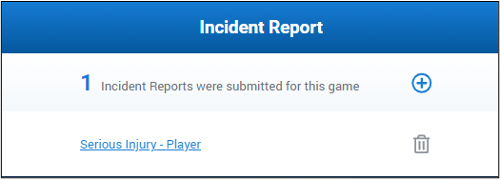
- To ADD a new report: select the plus sign
- To EDIT a report: click on the blue letters/link to report
- To DELETE a report: click on the garbage can icon
- LOCKED report? The green check mark indicates an approved report. Please contact the Event administrator if you need to edit or delete your approved report.
Each report should address a single incident!
Select a Report Type, Reason, Time of Incident, whom you are Reporting On, and Team if applicable. Once all required information has been provided, the Submit button will turn blue.
Make sure to alert others if your description includes offensive language.